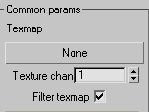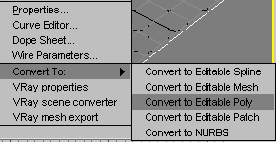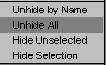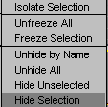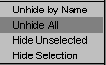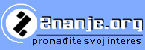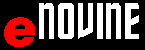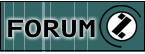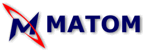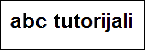- Odaberite polje top i pomoću opcije Maximize Viewport
Togglit
 uvećajte ga. ANIMACIJA
uvećajte ga. ANIMACIJA
- Pod odjeljkom Create
 izaberite jezičak Shapes
izaberite jezičak Shapes
 .
ANIMACIJA
.
ANIMACIJA
- Pod odjeljkom Shape izaberite Line.Pomoću ove opcije
ćemo nacrtati konture našeg mača.
ANIMACIJA
- U pogledu Top pomoću Line-a nacrtajte kako želite da Vam
izgleda mač. ANIMACIJA
- Desnim klikom otvoriće se padajuća liste iz koje ćete
izabrati Convert To/Convert to Editable Spline.
ANIMACIJA
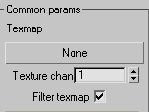
- Izaberite opciju Select and Move i pomjerite vaš dio
konture pritom držie pritisnut Shift kako bi kopirali ovaj dio.
ANIMACIJA
- Da bi okrenuli kopirani dio na pravu stranu kliknite na
pociju Miror
 i izaberite osu X. ANIMACIJA
i izaberite osu X. ANIMACIJA
- Dok je aktivirana desna strana odaberite opciju Attach iz
polja Geometry i kliknite na lijevu stranu mača.Ovim će Te dobiti jedinstven
objekat. ANIMACIJA
- U polju Line02 kliknite na + pored Line i odaberite
Vartex. ANIMACIJA
- Kada ste odabrali Vartex označite vrh mača, a zatim se
spustite glizačem prema dole i u polje pored dugmeta Weld unesite vrijednost
100.Nakon toga pritisnite Weld. ANIMACIJA
- Takođe istim postupkom označite kraj mača i pritisnite
Weld. ANIMACIJA
- Isključite opciju Line i desnim klikom na mač odaberite
opciju Convert To Editable Poly.
ANIMACIJA
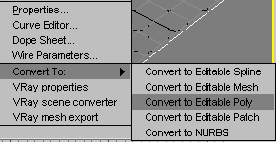
- Da bi se vratili na sva četri pogleda pritisnite dugme
Maximize Viewport Togglit
 . ANIMACIJA
. ANIMACIJA
- Pošto nam je potreban pogled Perspective, aktivirajte ga i
pritisnite dugme Maximize Viewport Togglit
 .
ANIMACIJA
.
ANIMACIJA
- Kliknite na + pored Editable Poly i iz padajuće liste
odaberite Polygon. ANIMACIJA
- Odaberite alatku Move i aktivirajte Mač.
ANIMACIJA
- Nakon što je mač postao crven (aktiviran) odaberite polje
Bevel.Sada držeći lijevi taster miša lagano vucite prema gore, a zatim prema
unutra. ANIMACIJA
- Vratite se u pogled Top i aktivirajte gornju površinu
mača. ANIMACIJA
- NAPOMENA: U ovom dijelu namjestite sliku tako da imate
najbolji pregled (da se vidi skoro čitav mač).
- Iz padajuće liste odaberite QuickSlice. ANIMACIJA
- Pomoću pokazivača postavite liniju kao šzo je prikazano u
animaciji. ANIMACIJA
- Zatim to ponovite i za desni dio mača.Tako što ćete
kliknuti na dugme SlicPlane, a zatim na dugme Slic.
ANIMACIJA
- Isti postupak ide i za vrh mača.
ANIMACIJA
- Deselektujte mač tako što ćete kliknuti negdje sa strane,
a zatim kliknite na postor u sredini mača.
ANIMACIJA
- Iz padajuće liste odaberite Insert kliknite na njega da se
otvori prozor u kome će te zadati vrijednost polja Insert Amount 1.
ANIMACIJA
- U prozoru Perspective aktivirajte opet sredinu mača te iz
liste sa desne strane odaberite opciju Bevel te napravite udubljenje na maču.
ANIMACIJA
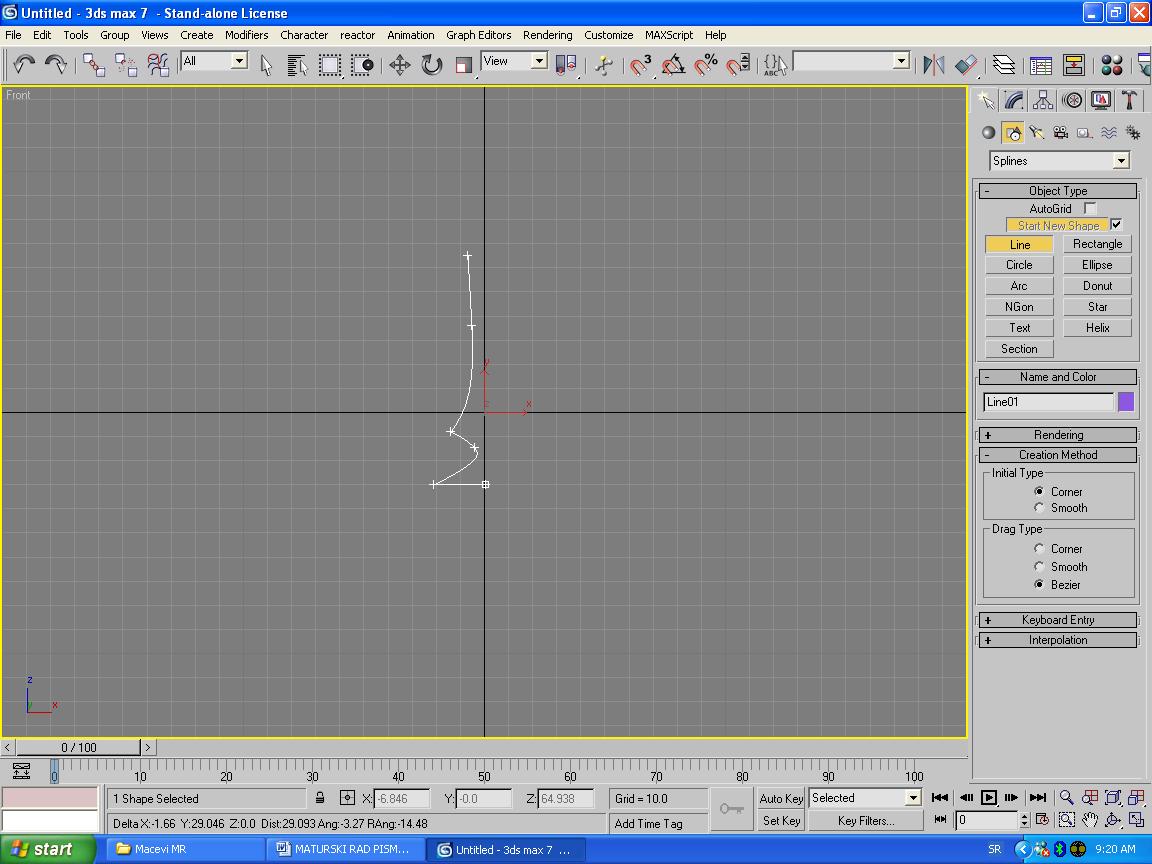
- Zarotirajte scenu tako da vidite kako sada izgleda vaš
mač. ANIMACIJA
- Ponovnim rotiranjem postavite scenu tako da vidite mač
odozdo,tačnije kako bi napravili i donju stranu mača.
ANIMACIJA
- Iz Modifier liste
 odaberite modifier Cap Holes.
ANIMACIJA
odaberite modifier Cap Holes.
ANIMACIJA
- Odaberite opciju Move te držeći Shift povucite prema dole
kako bi kopirali model mača. ANIMACIJA
- Odaberite opciju Miror te postavite tako model da gornja
strana bude okrenuta prema dole.
ANIMACIJA
- Iz polja sa desne strane odaberite opciju Atach te
kliknite na drugi dio modela. ANIMACIJA
- Zumirajte scenu tako da vidite rub mača te ga aktivirajte
(Polygon).Izaberite opciju Bridge iz prozora sa desne strane.
ANIMACIJA
- NAPOMENA: Debljina mača ovisi o vašim željama, a možete je
mjenjati pomoću opcije Scale
 tako što ćete osu Z povećavati ili smanjivati.
ANIMACIJA
tako što ćete osu Z povećavati ili smanjivati.
ANIMACIJA
- Odaberite pogled Top i u njemu kao što je prikazano
kreirajte objekat Cylinder koji se nalazi u polju Object Tipe.
ANIMACIJA
- U polju Perspective postavite medaljon tako da kraj mača
bude negdje na sredini medaljona.
ANIMACIJA
- Pomoću opcije Scale smanjite debljinu medaljona kao što je
prikazano. ANIMACIJA
- Desnim klikom na medaljon odaberite opciju Convert
To/Convert To Editable Poly. ANIMACIJA
- Da bi olakšali rad uklonićemo oštricu sa slike tako što
ćemo desnim klikom na oštricu odabrati opciju Hide Selection.
ANIMACIJA
- Iz padajuće liste editable Poly odaberite Edge.
ANIMACIJA
- U polju Front držeći CTRL povucite preko sredine medaljona
tako da ne dirate gornji i donji dio.Ovim postupkom ostaće aktivirani samo
gornji i donji dio medaljona. ANIMACIJA
- Iz Prozora Edit Edge odaberite opciju Chamfer.
ANIMACIJA
- Laganim povlačenjem prema gore dobićete model kao što je
prikazano. ANIMACIJA
- Isklučite opciuju Edge i vretite se u Perspective kako bi
vidjeli kako sada izgleda medaljon.
ANIMACIJA
- Aktivirajte pogled Top i odaberite
Create/Shapes/Line.Pomoću Line ćemo napraviti konture drške kao što smo radili
konture oštrice mača.Takođe ovaj korak je proizvoljan i u zavisinosti od Vaše
mašte dobićete i izgled drške. ANIMACIJA 1,
2,
3,
4, 5,
6,
7,
8.
- Odaberite iz padajuće liste Editable Poly odeljak Polygon
te miš prevucite teko da obuhvatite čitavu dršku.
ANIMACIJA
- Aktivirajte Perspective te iz przora sa desne strane
odaberite Extrude te lagnim povlačenjem prema gore naprevite da drška ima
debljinu. ANIMACIJA
- Odaberite Inset te povucite prema unutra, a nakon toga
Extrude tako da dobijemo malo udubljenje na dršci.
ANIMACIJA 1, 2.
- Desnim klikom na prazan prostor otvorće se padajuća lista
iz koje ćemo izabrati opciju Unhide All kako bi vidjeli sada kompletan
gornji dio mača. ANIMACIJA
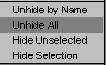
- NAPOMENA: Po potrebi i željama povećajte debljinu drške.
- U polju front kreirajte još jedan cilindar koji će
predstavljati držač mača. ANIMACIJA
- Postavite ga na donj kraj medaljona.
ANIMACIJA
- NAPOMENA: Da bi olakšali rad postavite rotiranjem scenu
tako da se vidi kompletan donji dio.
ANIMACIJA
- Aktivirajte držač te desnim klikom na Perspective
odaberite iz padajuće liste opciju Edged Faces.
ANIMACIJA
- U polju Parametres postavite sledeće vrijednosti Height
=50. ANIMACIJA
- NAPOMENA: Za lakši rad sklonite sa scene medaljon i dršku
opcijom Hide Selection. ANIMACIJA
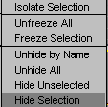
- Aktivirajte držač i u polju Parameters stavite vrijednost
Height Segments na 22. ANIMACIJA
- Desnim klikom na držač odaberite opciju
Convert To/Convert To editaple Poly te sa opcijom Move postavite segmente u
grupacije kao što je prikazano. ANIMACIJA
- Selektujte svaku srednju liniju u grupaciji.
ANIMACIJA
- Odaberite opciju Scale te napravite ulegnića na držaču.
ANIMACIJA
- Odaberite opciju Unhide All nakon kojeg ćete vidjeti
kompletan izgled mača. ANIMACIJA
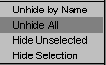
- NAPOMENA: Po želji povećajte dužinu i debljinu držača.
ANIMACIJA
- Rotiranjem postavite scenu tako da vidite donji dio
držača. ANIMACIJA
- Aktivirajte donji dio te sa opcijom Bevel povucite prema
naprijed, a nakon toga i prema unutra i sve tako dok ne dobijete kao u
animaciji. ANIMACIJA
- Konačan izgled mača.
ANIMACIJA